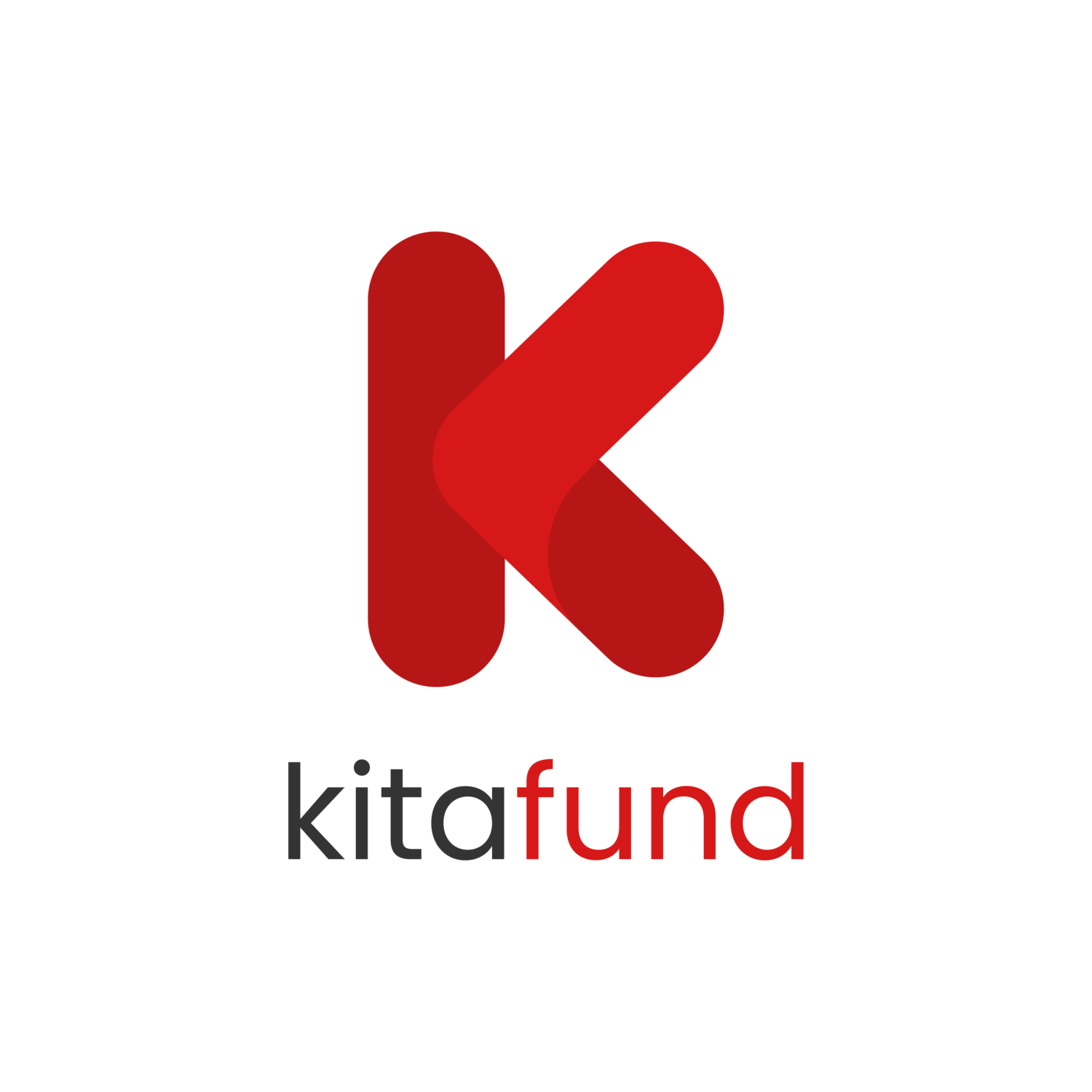5 Manfaat Google Drive Yang Pasti Akan Memudahkan Hidup Graduan Bijak
…mengapa anda masih belum gunakan Google Drive lagi??
(Featured Image from AndroidJunkies.com)
Google. Setiap pelajar universiti pada zaman ini memang akan kenal Google. Selain menggunakannya untuk mencari informasi tentang sebarang topik, rakyat Malaysia juga teringin untuk berkerja di Google (tahukah anda mereka ada office di KL?)
Namun, persoalannya bukan: tahukah anda tentang Google?
Tahukah anda bagaimana untuk menggunakan Google – sehingga potensi maksimum?
(Jika artikel ini menerima sambuatan baik, kami akan berterusan menulis tentang setiap Google Apps dan bagaimana ia boleh digunakan oleh graduan & pelajar universiti – termasuk Google Docs, Google Forms, Google Slides, Google Sheets dan banyak lagi!
Jangan lupa share di FB, Twitter atau Whatsapp jika anda bermanfaat daripada artikel ini.)
Google Apps Untuk Graduan & Pelajar: Google Drive
Seperti semua apps di bawah Google (terdapat lebih daripada 200 apps sejauh ini, termasuk Youtube!), pertama sekali anda memerlukan account bersama Google untuk menggunakan Google Drive.
Jika anda sudah menggunakan Gmail, email address anda = user name anda. Jika anda belum ada account Google lagi, anda boleh lihat artikel ini yang memberi langkah-langkah yang akan memberi anda account – dengan percuma.
Di sini, kita akan kongsi 5 manfaat terbesar yang boleh diperolehi daripada menggunakan Google Drive, oleh pelajar universiti dan graduan. Mungkin ada yang sudah pun anda tahu, tetapi kami yakin masih boleh membawa manfaat kepada anda.
1) Jimat space di hard drive anda dengan 15 GB percuma!
Sepanjang 4 tahun (atau lebih) di universiti, laptop anda pasti telah mengumpul bermacam-macam dokumen dan file. Jika anda perasan bahawa laptop sudah mula lembab, itu salah satu tanda bahawa storage space anda sudah hampir penuh.
Jangan risau, tidak perlu membeli laptop baru! (Duit tu baik digunakan untuk bayar kos-kos lain.) Anda boleh membeli External Hard Drive untuk simpan dokumen-dokumen anda. Hanya transfer sahaja data anda ke External Hard Drive ini, delete daripada laptop anda, dan laptop anda akan seperti baru. Antara jenama yang boleh dipercayai ialah Seagate dan WD.
Tetapi jika anda memerlukan alternatif yang percuma, anda boleh gunakan Google Drive! Hanya perlu drag and drop dokumen anda ke Google Drive untuk simpan file-file anda di dalam cloud. Definasi cloud boleh dibayangkan seperti hard drive yang wujud di Internet – terdapat pelbagai manfaat yang boleh didapatkan daripada menggunakan cloud, teruskan membaca untuk ketahuinya!
Selain Google Drive, anda juga boleh gunakan cloud seperti:
- iCloud (5GB percuma, boleh ditambah sehingga 50GB: RM3.90/sebulan, 200GB: RM11.90/sebulan atau 2TB: RM39.90/sebulan)
- Dropbox (2GB percuma, boleh ditambah dengan menjemput rakan-rakan lain untuk menggunakan Dropbox atau dengan menggunakan Dropbox Plus)
Namun, Google Drive tetap menjadi pilihan kami kerana space yang banyak & kemudahan berintegrasi bersama apps Google yang lain.
2) Backup file-file penting secara automatik
Sebagai pelajar universiti, thesis dan assignment bagaikan anak yang telah diasuh dan dijaga dengan penat lelah, dari kecil sehingga sudah cukup besar.
Bayangkan anda hilang semua kerja anda dalam sekelip mata.
Ini bukan satu kes yang asing. Terlalu banyak kali pelajar universiti hilang segalanya, mungkin kerana laptop mereka crash, atau thumb drive yang mereka gunakan tercicir semasa naik motor.
Tetapi jika anda sediakan payung sebelum hujan dan mengikut cara backup secara automatik ini, anda tidak akan menyesal walau apapun yang berlaku kepada hard drive atau thumb drive! Pada Julai 2017, Google telah melancarkan satu tool baru yang dinamakan Backup and Sync. Ini cara menggunakannya.
Cara untuk backup dokumen anda secara automatik dengan Google Drive:
- Download Backup and Sync untuk Google Drive daripada lelaman ini.
- Ikuti arahan untuk install Backup and Sync di laptop anda.
- Di laptop anda, tekan Backup and Sync.
- Tekan More
Preferences.
- Di bahagian kanan, pilih folder yang anda ingin backup secara automatik.
- Untuk pilih folder yang tiada di dalam senarai, tekan Choose folder.
- Tambah folder yang anda ingin backup secara automatik (ie. folder di mana anda simpan segala dokumen thesis!)
- Tekan OK.

Pilih folder yang anda ingin backup secara automatik (Source: Google)
Jika anda mengikuti arahan ini dan memilih folder di mana segala dokumen thesis dan assignment anda disimpan, anda tidak perlu risau lagi!
Apa yang akan berlaku ialah, apabila sebuah folder telah dipilih, semua update, tambahan atau ubahan yang dilakukan di laptop anda akan secara automatik dimuat naik kepada Google Drive anda apabila anda ada Internet connection. Malang memang tidak berbau, tetapi anda akan rasa bersyukur anda melakukan persediaan ini jika sesuatu yang tidak diingini berlaku.
3) Baca nota dan artikel di mana-mana sahaja
Salah satu sebab terbesar untuk menggunakan cloud ialah kemudahan dan kebolehan menggunakan dokumen dan file anda di mana-mana sahaja. Jika anda telah upload dokumen anda, atau backup folder terpenting melalui cara-cara di atas, semua dokumen itu boleh dibuka dan digunakan – walaupun anda bukan di laptop anda!
Jika anda menggunakan, contohnya, komputer di perpustakaan universiti atau laptop kawan baik anda, anda hanya perlu menuju ke https://drive.google.com dan login. Folder dan dokumen-dokumen anda akan ada di dalam!

Melalui cloud dan sync, anda boleh membuka dokumen dari Google Drive di laptop, browser atau smartphone anda. (Source: Google)
Google juga telah sediakan app yang membolehkan anda membuka dokumen di tablet atau smartphone.
Muat turun application Google Drive daripada Apple Store di sini (iOS)
Muat turun application Google Drive daripada Google Play di sini (Android)
Tip Bonus: Jika anda akan pergi ke tempat di mana anda tahu internet connection tidak begitu kuat (eg. balik kampung atau pergi melancong), anda boleh memastikan dokumen di Google Drive masih boleh dibuka melalui Chrome.
- Di Google Drive, tekan Settings
 dan pilih Settings.
dan pilih Settings. - Di section Offline, tandakan kota tersebut.
- Tekan .
Nota: Anda perlukan Google Chrome untuk menggunakan feature ini. Untuk memastikan keselamatan dokumen anda, pastikan ini hanya digunakan di komputer atau laptop yang anda menggunakan seorang diri.
Muat turun Google Chrome untuk komputer anda di sini (Windows/Mac OSX)
4) Share segalanya secara mudah

Sharing is caring. Dengan Google Drive, berkongsi dokumen, slides, PDF dan sebarang jenis files tidak lagi memerlukan 1001 email setiap kali ada pengubahan yang dilakukan.
Terdapat dua cara untuk share melalui Google Drive. Pertama, anda boleh share satu file secara khas – ini seperti attachment email yang selalu digunakan. Perbezaannya ialah:
- Sesiapa yang diberikan link kepada dokumen anda boleh melihatnya (dan jika anda memberi izin, edit atau comment)
- Tiada had bagi saiz file – ini memudahkan graduan yang selalu perlu transfer file-file bersar seperti video!
Cara kedua ialah untuk create sebuah shared folder. Dalam erti kata lain, semua yang dimuat naik di dalam shared folder ini akan dapat dibuka, digunakan dan diubah (mengikut izin yang diberikan) oleh sesiapa yang anda mahu jemput.
Ini sangat sangat berguna untuk pelajar universiti dan graduan bijak – kami akan ceritakan lebih pada artikel lain, tetapi kami pasti anda boleh fikirkan penggunaannya sendiri!
Cara untuk share file atau folder melalui Google Drive dapat dijumpa di sini.
5) Perlu edit PDF atau gambar sebagai text? Gunakan Google Drive.
Akhir sekali ialah satu feature yang – secara terus terang – kami sendiri tidak tahu wujud di Google Drive!
Namanya ialah Optical Character Recognition (OCR). Secara simple, ia bermakna mengubah satu PDF atau gambar yang mengandungi teks yang tidak boleh di-edit kepada satu dokumen. Melalui ini, dokumen itu seterusnya boleh di-edit secara mudah!
Biasanya, OCR merupakan teknologi yang memerlukan software yang mungkin mahal. Namun, Google Drive membolehkan anda menggunakannya dengan percuma.
Anda ada hard copy sebuah dokumen 50 muka surat, yang anda perlu convert kepada soft copy? Inilah cara menggunakan OCR di Google Drive secara percuma:
- Upload gambar atau PDF anda ke Google Drive (menggunakan cara Drag and Drop yang dihuraikan di atas)
- Selepas selesai dimuat naik, buka gambar atau PDF itu menggunakan Google Docs.
.jpg?resize=698%2C461&ssl=1)
Buka gambar atau PDF anda menggunakan Google Docs.
3. Tunggu sebentar sementara magic Google Drive sedang berlaku.
.jpg?resize=698%2C315&ssl=1)
Jika anda lihat ini, Google Drive sedang mengubah PDF atau gambar anda kepada satu dokumen (Source: tutsplus)
4. Akhirnya, anda akan dapat melihat gambar atau PDF itu dan teks yang dikeluarkan oleh Google Drive. Contohnya, begini:
.jpg?resize=698%2C422&ssl=1)
Di atas ialah gambar asal, dan di bawah ialah teks dalam dokumen yang boleh di-edit. (Source: tutsplus)
5. Jika anda mahu, anda boleh download dokumen yang baru ini sebagai dokumen Microsoft Word.
.jpg?resize=698%2C468&ssl=1)
Jika anda ingin, anda boleh download dokumen baru ini sebagai dokumen Microsoft Word (Source: tutsplus)
Tetapi jika tidak, anda juga boleh terus edit menggunakan Google Docs!
Terdapat banyak lagi secret Google Apps, termasuk Google Docs.
Adakah ini bermanfaat? Jangan lupa share bersama semua rakan-rakan universiti anda melalui Facebook, Twitter atau Whatsapp. Jika anda ingin lebih banyak artikel seperti ini tentang Google Apps, anda boleh hubungi kita melalui Facebook atau Twitter!
Anda ingin tulis untuk Skolafund Blog? Email kami di [email protected]! Kami sedang mencari penulis yang, seperti kami, bersemangat untuk membantu pelajar-pelajar universiti mencapai potensi mereka sepenuhnya.
6 Persediaan Wajib Untuk Pelajar Universiti Yang Hendak Berjaya Pada Semester Baru
9 Email Nightmares We Actually Received – NEVER Make These Mistakes!